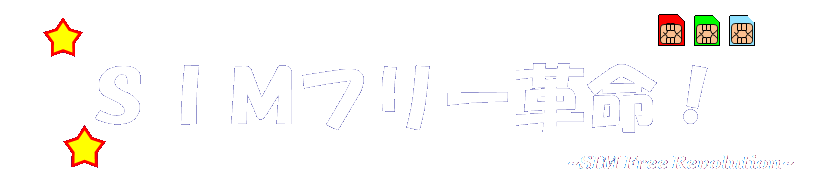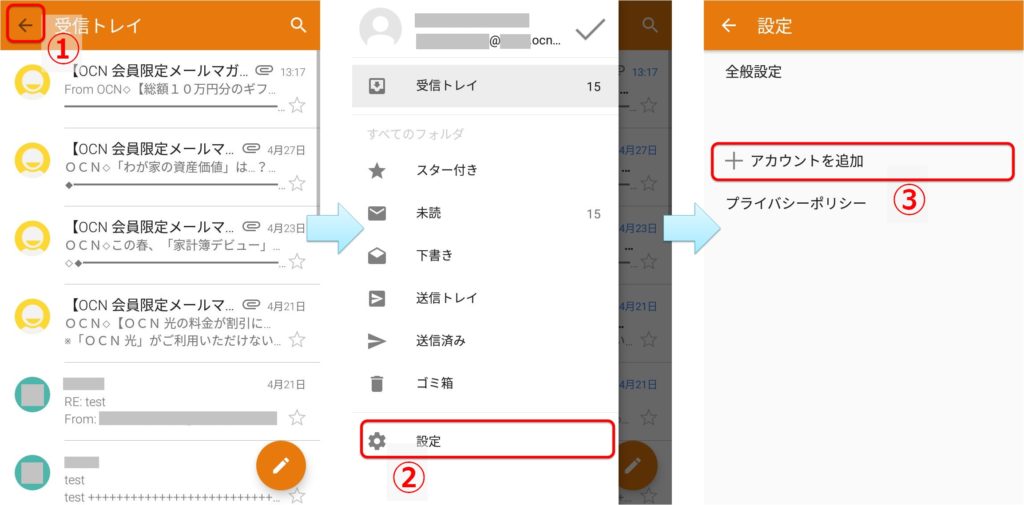OCNメールってスマホでも使えるの?

スマホでも使えますよ。設定も入力するだけの作業です。
この記事では、OCNメールをスマートフォンのアプリを使って送受信するための方法について解説しています。
OCNメールはWEB上でも確認することができますが、設定さえすればスマートフォンのメールアプリで確認することもできます。
設定と言っても大した作業ではなく、画面の案内に沿って文字を入力するだけです。だいたい5分程度、遅くても10分以内で完了できますよ。
今回は例として、Android付属のメールアプリを例に設定方法を説明します(他のツールも設定手順はだいたい同じです・・・例えばGmailなど)。
設定方法

作業工程は全部で8ステップです。
作業工程
- メールアプリを起動して左上の矢印(①)をタップし、設定(②)を選択します。設定画面が出てくるので、「アカウント追加」(③)をタップします。
- メールアドレスを④の欄に書き込んだ後、「手動セットアップ」ボタン(⑤)をタップします。
- アカウントの種類は「POP3」(⑥)をタップします。
- ログイン(⑦)にはメールパスワードを入力し、右下のボタン(⑧)をタップします。
- 受信サーバーの設定(⑨)では以下のように入力し、入力後右下のボタン(⑩)をタップします。
- ユーザー名
- (メールアドレスを入力)
- パスワード
- (メールパスワードを入力)
- サーバー
- pop.ocn.ne.jp
- ポート
- 995
- セキュリティの種類
- SSL/TLS
- サーバーからメールを削除
- 受信トレイから削除したとき(任意)
- 同様に送信サーバーの設定(⑪)は以下のように入力し、入力後右下のボタン(⑫)をタップします。
- サーバー
- smtp.ocn.ne.jp
- ポート
- 465
- セキュリティの種類
- SSL/TLS
- ログインが必要
- チェックを入れる
- ユーザー名
- (メールアドレスを入力)
- パスワード
- (メールパスワードを入力)
- アカウントのオプション(⑬)は任意で設定します(下画像は管理人が設定している内容です)。指定後右下のボタン(⑭)をタップします。
- 「このアカウントに名前をつける(省略可)」は設定画面に表示される名前です。省略するとアドレスが表示されます。右下のボタン(⑯)を押すと設定完了です。おつかれさまでした。
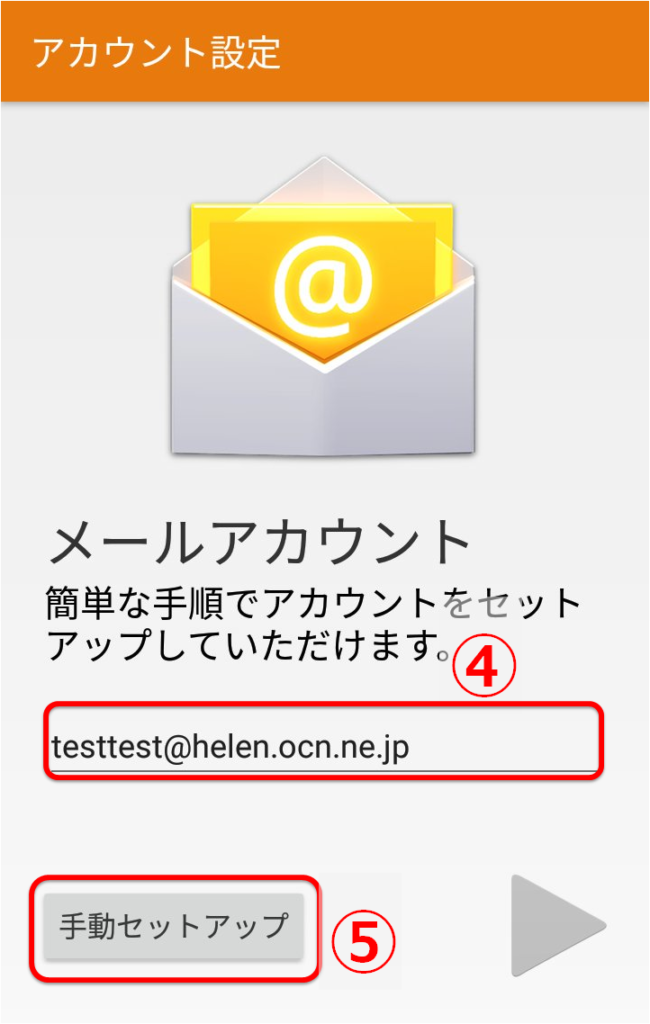
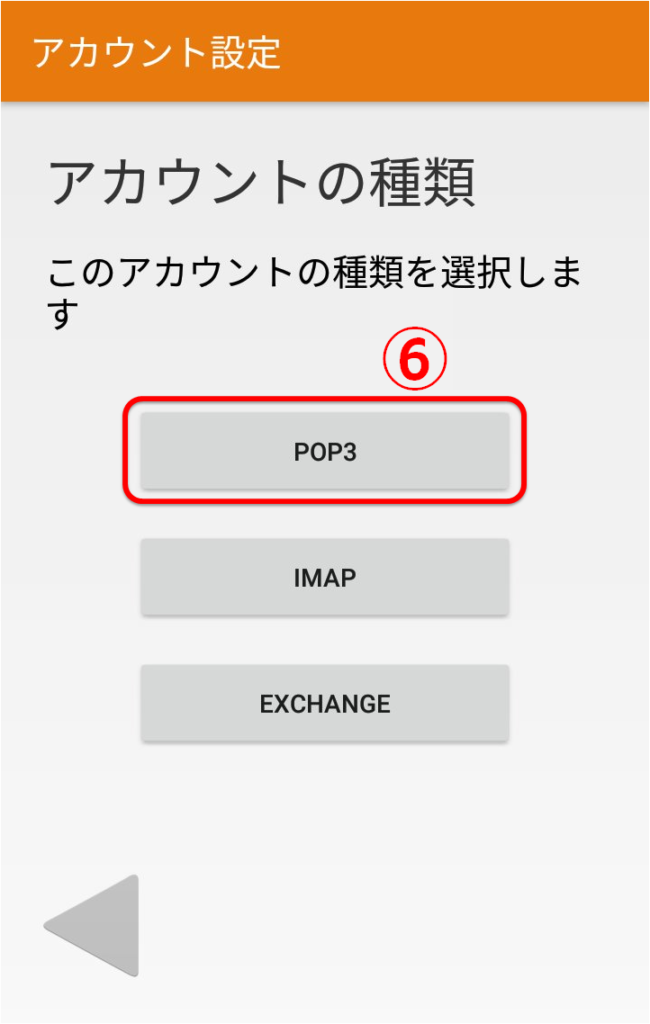
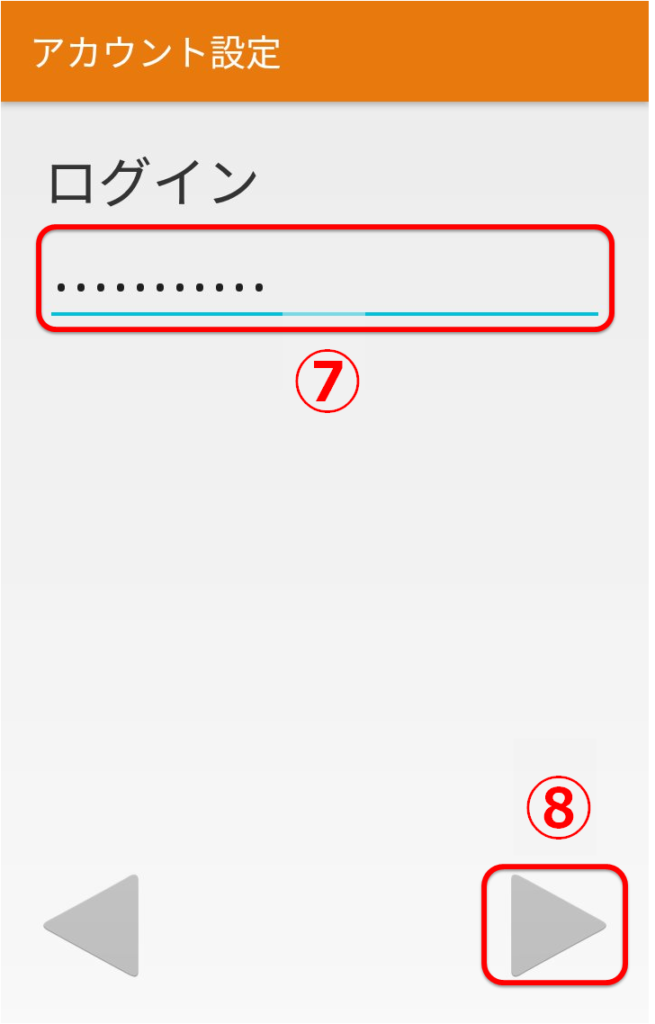
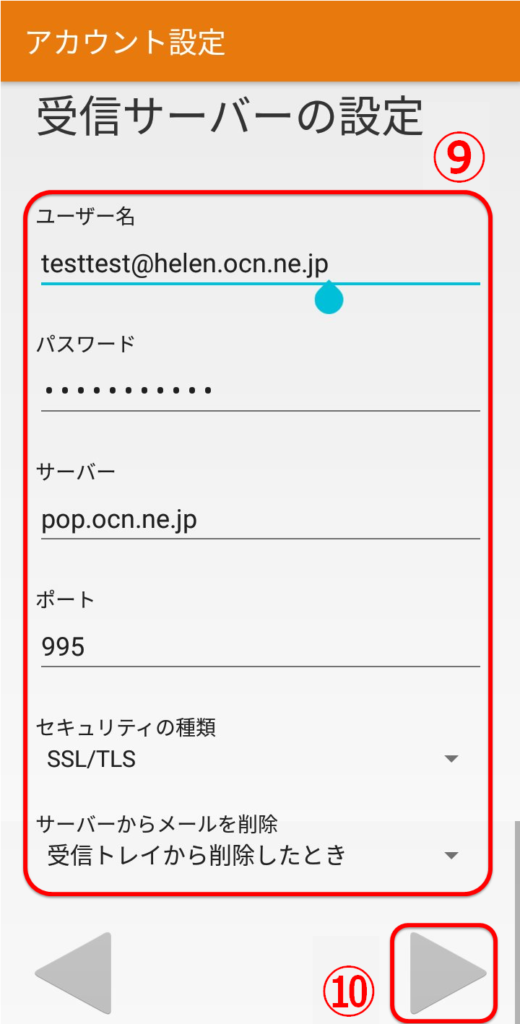
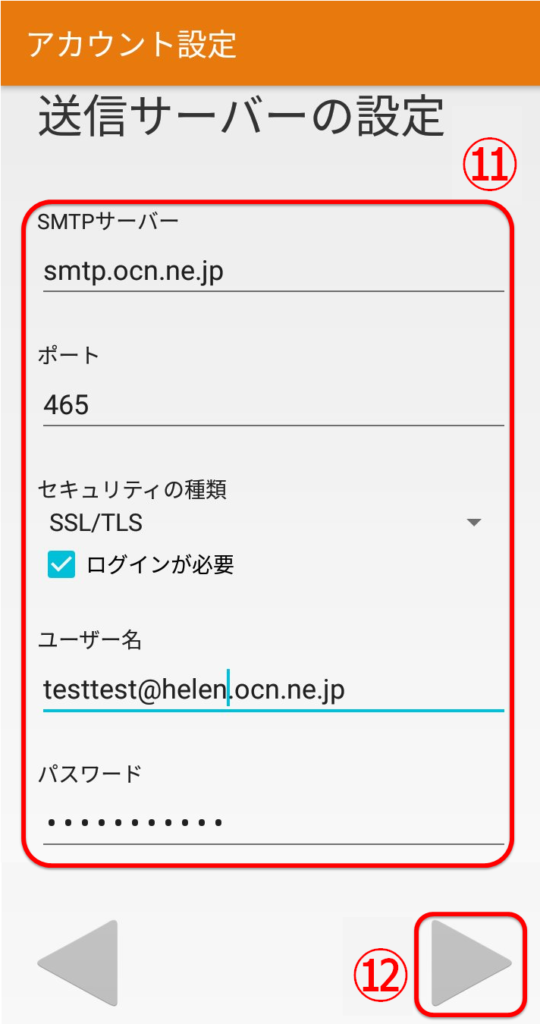
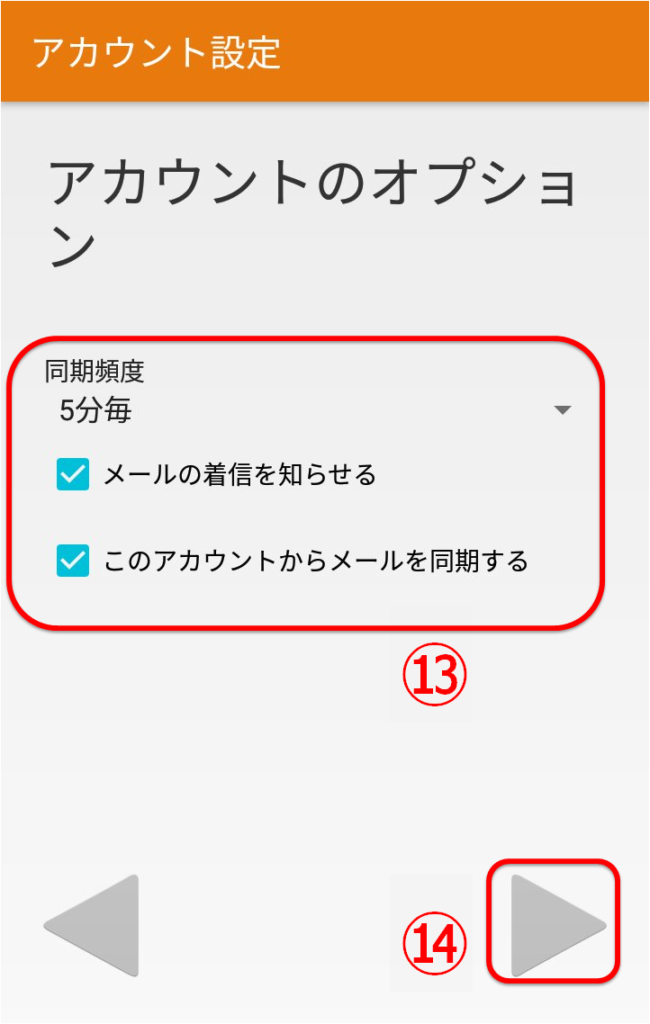
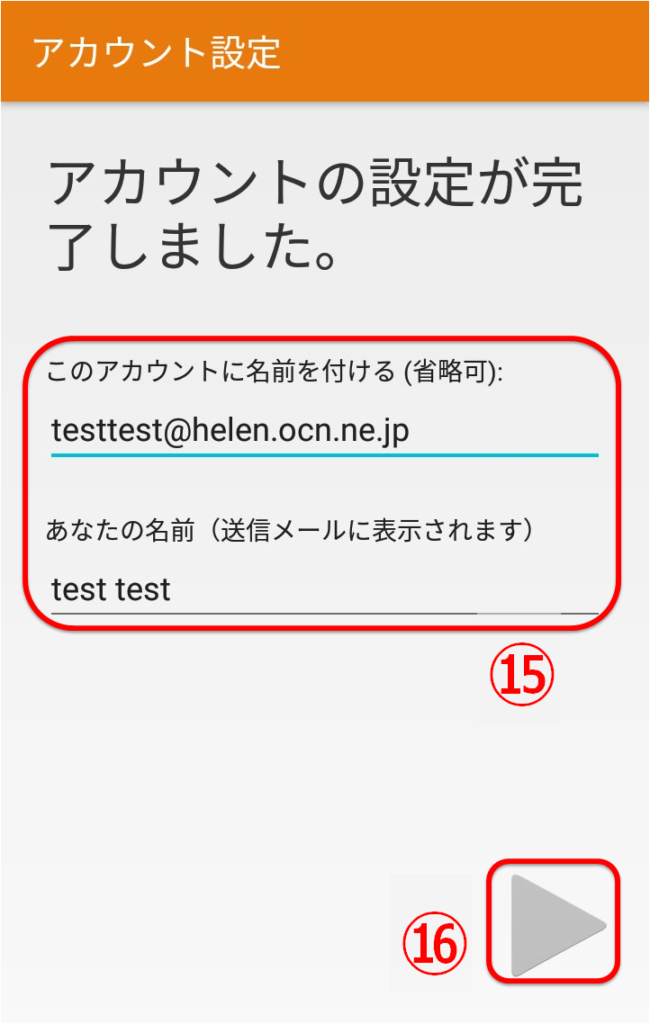

「このアカウントに名前をつける(省略可)」を省略すると、設定画面にはアドレスだけが表示されます。
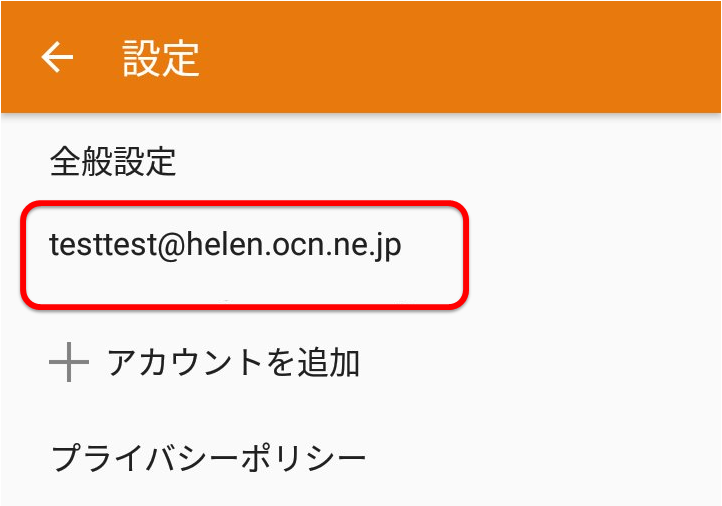
まとめ
- OCNメールはスマートフォンでも送受信可能
- メールアプリに必要な設定値を入力するだけでOK(作業時間はだいたい5分)
さいごに
OCNメールはOCNモバイルONEに契約したら無料でもらえますが、元は有料のメールアドレスですし、有効に使いたいですよね。
スマホで使えるようになったらきっと有効活用できると思います。
関連記事

OCNメールのアドレス変更方法は↓の記事で解説しています!

「オリジナルのメールアドレスを作ってみたい…」という方は↓の記事を参考にしてみてください!